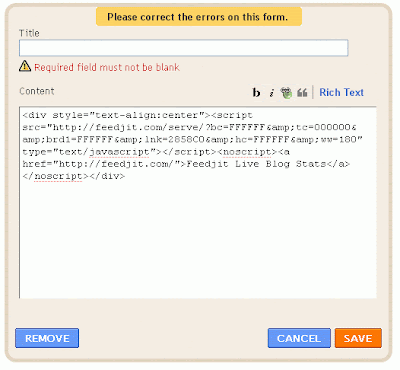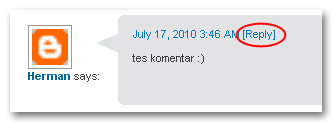After my post about
how to make the alert message box . Apparently there is a friend who asked kesaya how to make alert box message that there is confirmation.maybe the question is like this time yes Hmm,, I think no one here we go . After cruising to and fro, go here and there. Finally, see also the tips. Ok without further ado,
let 's get started. 1. As usual, log into blogger. Then go to the menu
Design ->
Edit HTML 2. Place the following code under
<head> or rather between
<head>and
<b:skin>

<script type='text/javascript'>
if (confirm("Thank you for visiting this blog. Click OK to continue ")) {
window . location = " http://www.hermanblog.com/ ";
}
else {
window . location = " http://google. com / ";
}
</ script>
Description :
Writing in bold is the text that appears in the alert box. Please replace with the text you want
colored paper
red is the web address that will open if the user
clicks OKPosts colored
green is the address that will open if the user clicks
Cancel or
Close3. If so, click
Save Template and see what happens Moreover alert box that is below the above there is one more type of
alert box with the prompt field like the example below. alert box to make it do the same as above. The difference is only in the script. To be more clear please note the following ways. 1. Log in to blogger.Then open the menu
Design ->
Edit HTML 2. Enter the following script code below
<head> 
<Script type = "text / javascript ">
var name = prompt (" nama anda Masukkan Disini "," Nama ");
alert (" Welcome to my blog ")
</ script>
Caution: If you've ever installed a script alert box then removed once the script before installing this script.
text in bold is the message that appears in the alert box
text color red is the text that appears in the answer box.
text color green is a message that appears after visitors click OK. Please replace as you wish.3. If so, click
Save Template . 4. Completed. Please see the results.