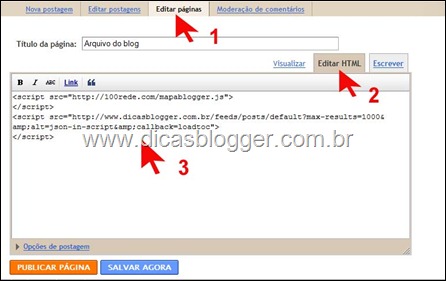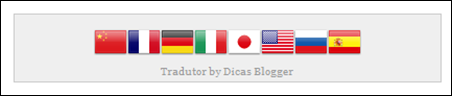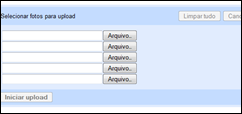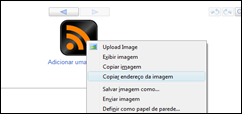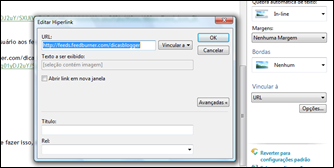Slideshow on Blogger - The latest craze on custom templates for Blogger, is the use of a slideshow at the top or bottom of posts header.
There were already several ways to put a slideshow on Blogger, but most of them depended on externally host a file type. Js (javascript). Why was it bad? Because there is no on Blogger hosting service files, free services, many change rules without notice, deleting files or changing the URLs (addresses) of the same. Today I saw the excellent MetaBlog Spanish Gem Blog , a way to use a slideshow without hosting the external javascript file. See an example of this beautiful template Mamanunes - Template Animal
To put a slideshow on your blog, first of all you need to find the images that will be part of the slide deck. In the tutorial girlfriend Gemma, images were used in the size 750 x 250 px. Edit the images of your choice, using an appropriate program or site and host them in Picasa.
Make a backup of the template . Go to design> edit HTML and using the command Ctrl + F on your keyboard, look for the tag </ head>. Paste the following code before it: <style> #slidearea{ height: 250px; overflow: hidden; position: relative; width:980px; background:#fff; border:5px solid #fff; margin:20px 0px 20px 0px; box-shadow: 0 0 10px #aaa; -moz-box-shadow: 0 0 10px #aaa; -webkit-box-shadow: 0 0 10px #aaa; } ul.kwicks{ margin:0px; padding:0px 10px; list-style:none; } .kwicks li { float: left; width: 196px; height: 250px; position:relative; } .kwikmet{ position:absolute; bottom:10px; left:10px; right:10px; display:none; background:url(https://blogger.googleusercontent.com/img/b/R29vZ2xl/AVvXsEjCCHxmhMDvFI6F8sdQBfwIoH6KrXdhelSoxAKvmX8D7VIWNfWCsc6Yv-B6FJPmJrShtJgQOdC9fPVuz_yQ5L6DfZU7taHBgFZFbqWDMxReKqtSIVCt8ZFzehBhDTC-QTPkVvRpcC7qxfg/s1600/trans.png); padding:10px; width:710px; color:#888; } .kwikmet h2 a{ color:#fff; font-size:16px; font-family:georgia; font-weight:normal; padding-bottom:10px; } .slidimg{ width:750px; height:250px; } .rounded{ border-radius: 5px; -moz-border-radius: 5px; -webkit-border-radius: 5px; } </style> <script src='http://ajax.googleapis.com/ajax/libs/jquery/1.4.3/jquery.js' type='text/javascript'/> <script type='text/javascript'><!--//--><![CDATA[//><!-- /** * hoverIntent r5 // 2007.03.27 // jQuery 1.1.2+ * <http://cherne.net/brian/resources/jquery.hoverIntent.html> * * @param f onMouseOver function || An object with configuration options * @param g onMouseOut function || Nothing (use configuration options object) * @author Brian Cherne <brian@cherne.net> */ (function($){$.fn.hoverIntent=function(f,g){var cfg={sensitivity:7,interval:100,timeout:0};cfg=$.extend(cfg,g?{over:f,out:g}:f);var cX,cY,pX,pY;var track=function(ev){cX=ev.pageX;cY=ev.pageY;};var compare=function(ev,ob){ob.hoverIntent_t=clearTimeout(ob.hoverIntent_t);if((Math.abs(pX-cX)+Math.abs(pY-cY))<cfg.sensitivity){$(ob).unbind("mousemove",track);ob.hoverIntent_s=1;return cfg.over.apply(ob,[ev]);}else{pX=cX;pY=cY;ob.hoverIntent_t=setTimeout(function(){compare(ev,ob);},cfg.interval);}};var delay=function(ev,ob){ob.hoverIntent_t=clearTimeout(ob.hoverIntent_t);ob.hoverIntent_s=0;return cfg.out.apply(ob,[ev]);};var handleHover=function(e){var p=(e.type=="mouseover"?e.fromElement:e.toElement)||e.relatedTarget;while(p&&p!=this){try{p=p.parentNode;}catch(e){p=this;}}if(p==this){return false;}var ev=jQuery.extend({},e);var ob=this;if(ob.hoverIntent_t){ob.hoverIntent_t=clearTimeout(ob.hoverIntent_t);}if(e.type=="mouseover"){pX=ev.pageX;pY=ev.pageY;$(ob).bind("mousemove",track);if(ob.hoverIntent_s!=1){ob.hoverIntent_t=setTimeout(function(){compare(ev,ob);},cfg.interval);}}else{$(ob).unbind("mousemove",track);if(ob.hoverIntent_s==1){ob.hoverIntent_t=setTimeout(function(){delay(ev,ob);},cfg.timeout);}}};return this.mouseover(handleHover).mouseout(handleHover);};})(jQuery); //--><!]]></script> <script type='text/javascript'><!--//--><![CDATA[//><!-- /* Kwicks for jQuery (version 1.5.1) Copyright (c) 2008 Jeremy Martin http://www.jeremymartin.name/projects.php?project=kwicks Licensed under the MIT license: http://www.opensource.org/licenses/mit-license.php Any and all use of this script must be accompanied by this copyright/license notice in its present form. */ (function($){$.fn.kwicks=function(n){var p={isVertical:false,sticky:false,defaultKwick:0,event:'mouseover',spacing:0,duration:500};var o=$.extend(p,n);var q=(o.isVertical?'height':'width');var r=(o.isVertical?'top':'left');return this.each(function(){container=$(this);var k=container.children('li');var l=k.eq(0).css(q).replace(/px/,'');if(!o.max){o.max=(l*k.size())-(o.min*(k.size()-1))}else{o.min=((l*k.size())-o.max)/(k.size()-1)}if(o.isVertical){container.css({width:k.eq(0).css('width'),height:(l*k.size())+(o.spacing*(k.size()-1))+'px'})}else{container.css({width:(l*k.size())+(o.spacing*(k.size()-1))+'px',height:k.eq(0).css('height')})}var m=[];for(i=0;i<k.size();i++){m[i]=[];for(j=1;j<k.size()-1;j++){if(i==j){m[i][j]=o.isVertical?j*o.min+(j*o.spacing):j*o.min+(j*o.spacing)}else{m[i][j]=(j<=i?(j*o.min):(j-1)*o.min+o.max)+(j*o.spacing)}}}k.each(function(i){var h=$(this);if(i===0){h.css(r,'0px')}else if(i==k.size()-1){h.css(o.isVertical?'bottom':'right','0px')}else{if(o.sticky){h.css(r,m[o.defaultKwick][i])}else{h.css(r,(i*l)+(i*o.spacing))}}if(o.sticky){if(o.defaultKwick==i){h.css(q,o.max+'px');h.addClass('active')}else{h.css(q,o.min+'px')}}h.css({margin:0,position:'absolute'});h.bind(o.event,function(){var c=[];var d=[];k.stop().removeClass('active');for(j=0;j<k.size();j++){c[j]=k.eq(j).css(q).replace(/px/,'');d[j]=k.eq(j).css(r).replace(/px/,'')}var e={};e[q]=o.max;var f=o.max-c[i];var g=c[i]/f;h.addClass('active').animate(e,{step:function(a){var b=f!=0?a/fg:1;k.each(function(j){if(j!=i){k.eq(j).css(q,c[j]-((c[j]-o.min)*b)+'px')}if(j>0&&j<k.size()-1){k.eq(j).css(r,d[j]-((d[j]-m[i][j])*b)+'px')}})},duration:o.duration,easing:o.easing})})});if(!o.sticky){container.bind("mouseleave",function(){var c=[];var d=[];k.removeClass('active').stop();for(i=0;i<k.size();i++){c[i]=k.eq(i).css(q).replace(/px/,'');d[i]=k.eq(i).css(r).replace(/px/,'')}var e={};e[q]=l;var f=lc[0];k.eq(0).animate(e,{step:function(a){var b=f!=0?(ac[0])/f:1;for(i=1;i<k.size();i++){k.eq(i).css(q,c[i]-((c[i]-l)*b)+'px');if(i<k.size()-1){k.eq(i).css(r,d[i]-((d[i]-((i*l)+(i*o.spacing)))*b)+'px')}}},duration:o.duration,easing:o.easing})})}})}})(jQuery); //--><!]]></script> <script type='text/javascript'> jQuery().ready(function() { jQuery('.kwicks').kwicks({ max: 750, duration: 1000 }); jQuery(".kwik").hoverIntent(function() { jQuery(this).children(".kwikmet").fadeIn("slow") ; }, function() { jQuery(this).children(".kwikmet").fadeOut("3000"); }); }); </script>
Preview the template to check if everything is fine and save. Now, go to design> page elements and click add gadget. Choose the gadget HTML / JavaScript and paste the following code: <div id='slidearea'> <ul class='kwicks'> <li class='kwik'> <a href='#'> <img alt="" class="slidimg" src="URL da imagem" style="width: 750px; height: 250px;" /> </a> <div class='kwikmet rounded'> <h2><a href='#' rel='bookmark' title=''>Título</a></h2> <p>Conteúdo</p> </div> </li> <li class='kwik'> <a href='#'> <img alt="" class="slidimg" src="URL da imagem" style="width: 750px; height: 250px;" /> </a> <div class='kwikmet rounded'> <h2><a href='#' rel='bookmark' title=''>Título</a></h2> <p>Conteúdo</p> </div> </li> <li class='kwik'> <a href='#'> <img alt="" class="slidimg" src="URL da imagem" style="width: 750px; height: 250px;" /> </a> <div class='kwikmet rounded'> <h2><a href='#' rel='bookmark' title=''>Título</a></h2> <p>Conteúdo</p> </div> </li> <li class='kwik'> <a href='#'> <img alt="" class="slidimg" src="URL da imagem" style="width: 750px; height: 250px;" /> </a> <div class='kwikmet rounded'> <h2><a href='#' rel='bookmark' title=''>Título</a></h2> <p>Conteúdo</p> </div> </li> <li class='kwik'> <a href='#'> <img alt="" class="slidimg" src="URL da imagem" style="width: 750px; height: 250px;" /> </a> <div class='kwikmet rounded'> <h2><a href='#' rel='bookmark' title=''>Título</a></h2> <p>Conteúdo</p> </div> </li> </ul> <div class='clear'/> </div></div>
Each slide is that you include, make the following substitutions:
<a href=''> # (put the link that will be associated with the image)
<img alt="" class="slidimg" src=" image URL "style="width: 750px; height: 250px;" />
</ A> (paste the URL of the image and size)
<div class='kwikmet rounded'>
<h2> <a href='#' rel='bookmark' title=''> Title </ a> </ h2> (give a title to the image)
<p> Content </ p> (type a description)
See an example, using the template Style:
<A href = ' http://www.templates.dicasblogger.com.br/2010/09/template-style.html '> (link to be associated with the image)
<Img alt = "" class = "slidimg" src = "https://blogger.googleusercontent.com/img/b/R29vZ2xl/AVvXsEhk8wobslrmPC23yFaHm_kg-Au7hz940JmFFTmfJx687kWN3bII3_slkzAfZBAS7mKzRdMwxaZcWnN64B4OEYRYq_4KFzAqve9Ya2xNtfmYWN3TNDlegRvpKQpreXHt0xOo5KxHkCJDy6V-/?imgmax=800 "style =" width: 750px; height: 250px ; "/>
</ A> (URL and image size)
<div class='kwikmet rounded'>
<h2> <a href='#' rel='bookmark' title=''> Template Style </ a> </ h2> (title)
<p> Style template has 1 column on each side etc ... </ p> (description)