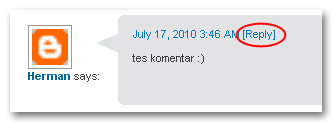Label cloud was developed by
phydeaux3 . As the name implies, is associated with a label widget so for those of you who do not put a label widget on your blog. This method can not be used. To
label blogger standards, usually the number of posts that fall under this category will be listed in the form of numbers located on the side.
But different from the
label cloud , which describes the number of posts in a font size of the label. So the more posts that fall into that category, the greater the size of the font. Making it look more interesting and less monotonous. In addition, it is also suitable for the size of the width of the sidebar as massage arrangement to the side. Well for those of you who want to install label cloud, here are the steps: 1. As always log into Blogger. On the menu
Layout ->
Edit HTML 2. Backup your template 3. Tick the "
Expand Widget Templates " 4. Put the
code below the above code
]]> </ b: skin>
/* Label Cloud Styles
----------------------------------------------- */
#labelCloud {text-align:center;font-family:arial,sans-serif;}
#labelCloud .label-cloud li{display:inline;background-image:none !important;padding:0 5px;margin:0;vertical-align:baseline !important;border:0 !important;}
#labelCloud ul{list-style-type:none;margin:0 auto;padding:0;}
#labelCloud a img{border:0;display:inline;margin:0 0 0 3px;padding:0}
#labelCloud a{text-decoration:none}
#labelCloud a:hover{text-decoration:underline}
#labelCloud li a{}
#labelCloud .label-cloud {}
#labelCloud .label-count {padding-left:0.2em;font-size:9px;color:#000}
#labelCloud .label-cloud li:before{content:"" !important}
5. After that, put the code below the above code
</ head>
<script type='text/javascript'>
/ / Label Cloud User Variables
cloudMin var = 1;
maxFontSize var = 20, / * source Ukuran maksimal label * /
var maxColoris = [0,0,0], / * source Warna kiss * /
var minFontSize = 10, / * source Ukuran minimal label * /
var minColor = [179,179,179], / * source Warna Kecil * /
var lcShowCount = false;
</ script>
6. Then find the code below.
<b:widget id='Label1' locked='false' title='Labels' type='Label'>
<b:includable id='main'>
<b:if cond='data:title'>
<h2><data:title/></h2>
</b:if>
<div class='widget-content'>
<ul>
<b:loop values='data:labels' var='label'>
<li>
<b:if cond='data:blog.url == data:label.url'>
<data:label.name/>
<b:else/>
<a expr:href='data:label.url'><data:label.name/></a>
</b:if>
(<data:label.count/>)
</li>
</b:loop>
</ul>
<b:include name='quickedit'/>
</div>
</b:includable>
</b:widget>
7. Replace the code above with the code below
<b:widget id='Label1' locked='false' title='Label Cloud' type='Label'>
<b:includable id='main'>
<b:if cond='data:title'>
<h2><data:title/></h2>
</b:if>
<div class='widget-content'>
<div id='labelCloud'/>
<script type='text/javascript'>
// Don't change anything past this point --------------
// Cloud function s() ripped from del.icio.us
function s(a,b,i,x){
if(a>b){
var m=(a-b)/Math.log(x),v=a-Math.floor(Math.log(i)*m)
}
else{
var m=(b-a)/Math.log(x),v=Math.floor(Math.log(i)*m+a)
}
return v
}
var c=[];
var labelCount = new Array();
var ts = new Object;
<b:loop values='data:labels' var='label'>
var theName = "<data:label.name/>";
ts[theName] = <data:label.count/>;
</b:loop>
for (t in ts){
if (!labelCount[ts[t]]){
labelCount[ts[t]] = new Array(ts[t])
}
}
var ta=cloudMin-1;
tz = labelCount.length - cloudMin;
lc2 = document.getElementById('labelCloud');
ul = document.createElement('ul');
ul.className = 'label-cloud';
for(var t in ts){
if(ts[t] < cloudMin){
continue;
}
for (var i=0;3 > i;i++) {
c[i]=s(minColor[i],maxColor[i],ts[t]-ta,tz)
}
var fs = s(minFontSize,maxFontSize,ts[t]-ta,tz);
li = document.createElement('li');
li.style.fontSize = fs+'px';
li.style.lineHeight = '1';
a = document.createElement('a');
a.title = ts[t]+' Posts in '+t;
a.style.color = 'rgb('+c[0]+','+c[1]+','+c[2]+')';
a.href = '/search/label/'+encodeURIComponent(t);
if (lcShowCount){
span = document.createElement('span');
span.innerHTML = '('+ts[t]+') ';
span.className = 'label-count';
a.appendChild(document.createTextNode(t));
li.appendChild(a);
li.appendChild(span);
}
else {
a.appendChild(document.createTextNode(t));
li.appendChild(a);
}
ul.appendChild(li);
abnk = document.createTextNode(' ');
ul.appendChild(abnk);
}
lc2.appendChild(ul);
</script>
<noscript>
<ul>
<b:loop values='data:labels' var='label'>
<li>
<b:if cond='data:blog.url == data:label.url'>
<data:label.name/>
<b:else/>
<a expr:href='data:label.url'><data:label.name/></a>
</b:if>
(<data:label.count/>)
</li>
</b:loop>
</ul>
</noscript>
<b:include name='quickedit'/>
</div>
</b:includable>
</b:widget>
8. If so,
click Save Template . Done If my friend wants to modify the font size and color of the label. Please direct your attention to code like this
<script type='text/javascript'>
/ / Label Cloud User Variables
cloudMin var = 1;
maxFontSize var = 20 , / * source Ukuran maksimal label * /
var maxColoris = [ 0 , 0 , 0 ], / * source Warna kiss * /
var minFontSize = 10 , / * source Ukuran minimal label * /
var minColor = [ 179 , 179 , 179 ], / * source Warna Kecil * /
var lcShowCount = false;
</ script>
Replace the words in red as you wish. Good luck ..!